
To download a file from the remote server simply browse to the required file and right click on it.You will then be presented with a list of the files on the remote server.Type username and password as per instructions provided by the administrators of the server. The default value is for FTP is 21 and for SFTP is 22.įrom Logon type list, select the appropriate method based on the instructions provided by the administrators of the server. (Optional) In Port, type the port number. In Host, type the name of the server you wish to connect to. Type details of the host you wish to connect to.įrom Protocol list, select either FTP or SFTP as per instructions provided by the administrators of the server.To add a new site, click File > Site Manager.The steps below outline how to use FileZilla to setup an FTP / SFTP connection. The instructions on this page outline how to install and configure FileZilla if you wish to transfer files using FTP or SFTP. To download a file from the web server, click and drag the file from the web server (right side) to your computer (left side), or vice-versa to upload any web pages that you wish to publish.You will then be presented with a list of the files on the remote server and on your computer.A short connection status report will display indicating if the connection is successful. In Default remote directory, type the path of the College web site you are working on, this will take the form /foldername e.g. To set the Default local directory, click Browse and locate the folder on your computer that will store your web page files. Click Advanced tab, then enter the following details:.In Password, type your webauthor password. On the General tab type the details as follows:įrom Protocol list, select SFTP - SSH File Transfer Protocol.Click New Site, then type the name for this connection e.g.

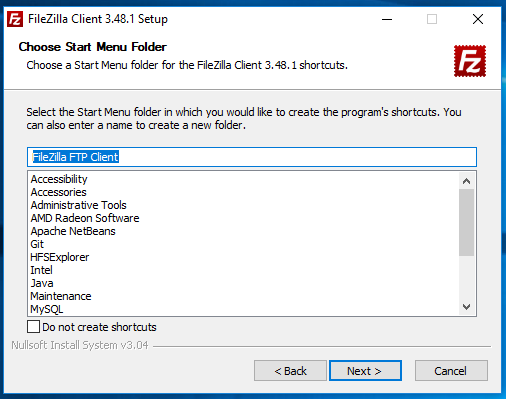
To add a new FTP site, click File > Site Manager.
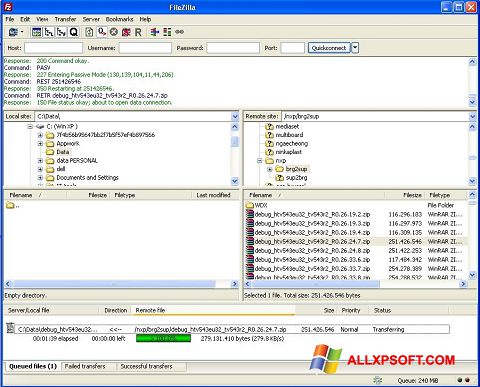
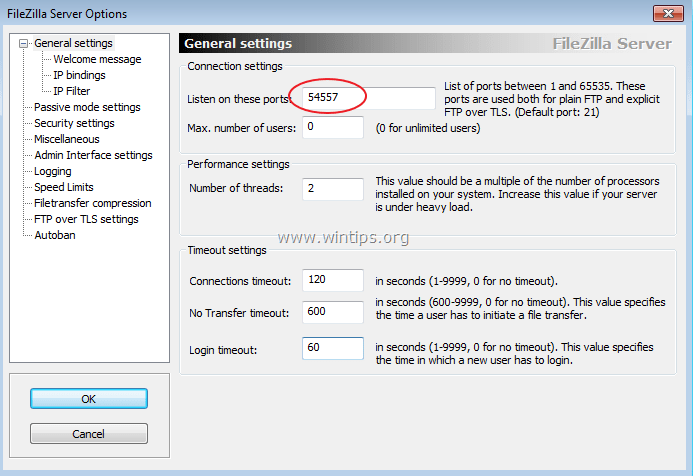


 0 kommentar(er)
0 kommentar(er)
